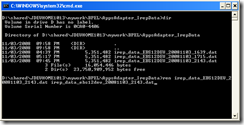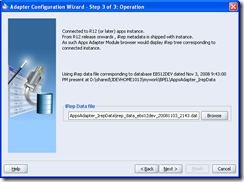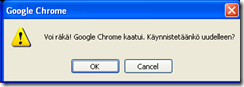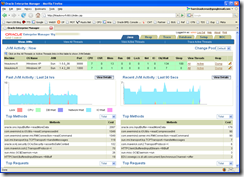When moving from Thunderbird to e.g. MS Outlook 2007 there are issues how to migrate the emails from one format to another. There are two main option:
1. Use 3rd party tool to migrate the Thunderbird folders to PST format or another format that Outlook supports. There are some free utilities that convert the files to EML format.
2. Setup a local IMAP4 server that acts only locally to serve your folders/emails. When IMAP server is in your local workstation then use that as your "local Mail Account" to extend your email capabilities from the central server.
Looked at the option 1) and quickly realized that I could spend ages converting my emails more or less manually to Outlook format. Forgot that.
Moved to option 2) which is actually a very nice approach to virtualize my emails as a generic service that could be used anywhere, not just my email client (being that Thunderbird or Outlook).
How to do this was another issue. There were bits and pieces on the Internet but none of the documents explained exactly what I should do. Finally, after getting this working I decided to document these steps, at least to serve my own memory in the future.
Here are the steps for Windows users to setup open source IMAP4/POP3 server on your workstation. Hopefully I didn't forget anything.
A word of warning. IMAP4/POP3 server shipped with Cygwin (uw-imap/uw-ipop3) should not be used in production use. It seems to work but has some limitations, like not handling subfolders elegantly and some other rarerities. So, take it as it is, and adopt your way of working.
Yes, I know there are other alternatives but this is not a subject of this post.
1. Install cygwin, inettools and OpenSSL (as cygwin packages)
If cygwin isn't familiar, go to http://www.cygwin.com/.
2. After installing cygwin + tools open up the bash command line
Navigate to the directory you installed cygwin to and enter cygwin.bat. This should bring you Unix like shell and when you enter commands described below, you should be fine.
3. Make sure you have following lines in your /etc/inetd.conf
In other words, edit the file mentioned above.
pop3 stream tcp nowait root /usr/sbin/uw-ipop3d
imap stream tcp nowait root /usr/sbin/uw-imapd
pop3s stream tcp nowait root /usr/sbin/uw-ipop3d
imaps stream tcp nowait root /usr/sbin/uw-imapd
4. Add following lines to /etc/services
imaps 993/tcp
pop3s 995/tcp
5. Create server certificates for the IMAP/POP3 SSL connection
UW-IMAP uses SSL certificates from Cygwin:s /usr/ssl/certs directory (or whichever directory is defined in /usr/ssl/openssl.cnf as “dir” variable) . Below are sample command to creat self-signed certificates for your own purpose or development/testing:
cd /usr/ssl/certs
openssl req -new -x509 -nodes -out uw-imapd.pem -keyout uw-imapd.pem -days 3650
openssl req -new -x509 -nodes -out uw-ipop3d.pem -keyout uw-ipop3d.pem -days 3650
Please note that you MUST use exactly those file names to get things working correctly.
NOTE: Please remember to enter your workstation name or "localhost" in the question for "Common name (eg. YOUR name) []:". If you entered your own name you will have following error message every time you login to see your emails in IMAP server:
6. Install inetd daemon as Windows service
/usr/sbin/inetd --install-as-service
If above approach doesn’t work properly, try out following:
cygrunsrv -I inetd -d "CYGWIN inetd" -p /usr/sbin/inetd -a -d -e CYGWIN="tty ntsec"
7. Refresh Windows users to the local passwd and group files
mkpasswd --local > /etc/passwd
mkgroup --local > /etc/group
After this when you connect to IMAP server you can use your Windows account username and password to login.
8. If using exim and imap together, tie these directories together with symbolic links
cd /var/spool
ln -s /var/spool/mail /var/mail
chmod 1777 /var/mail
9. Start the IMAP server
net start inetd
Stopping is done like this: net stop inetd
10. Connecting to IMAP server using SSL connection
By default the binaries delivered with cygwin have IMAP server in the most standard mode, plaintext login disabled by default. This means you need to set up IMAPS connection to the IMAP server. The first time you connect, you will get following error message if using self-signed certificates:
After you choose "Accept the certificate permanently" and press OK, you should have login screen to enter your username and password. Next time you login, this nag screen doesn't show up since you accepted your own signed certificate permanently.
On Outlook, you will get a warning stating that the self signed root certificate for (e.g. localhost) doesn't exist. You fix this by importing your self signed root certificate to Internet Explorer (Tools -> Internet Options -> Content -> Certificates -> Trusted Root Certification Authorities Tab -> Import). Before this you must convert your self signed certificate to the format that IE understands:
/usr/ssl/certs
openssl x509 -in uw-imapd.pem -inform PEM -outform DER -out uw-imapd.crt
You need to import this uw-imapd.crt file on IE.