Are you using Subversion and wanted to import your BPM Studio 10.3 project to Subversion repository for sharing amongst your project team?
Here are quick and dirty steps to setup subversion (SVN abbreviated) connection and importing the BPM Studio project into the version control.
Sharing BPM project
Click the context menu (mouse right click) on the main level of your BPM project.
Choose "Share Project..."
Choose SVN as versioning repository type.
Enter the URL for the repository. In this example I used Windows based VisualSVN server with https protocol. You might want to point this to your repository URL or subfolder under it. Please note that you will have the possibility to define the BPM project folder later on (e.g. if you wanted to use the "trunk" -practice with subversion).
Depending on the security settings you might need to enter username / password for the repository.
Either let the wizard automatically use the BPM project name as folder name or define your own folder name (e.g. when using trunk's). In my sample I let the wizard derive the folder name from the BPM project name.
Ready to rock. Enter the comment for the folder name. Please note that at this point the wizard will not commit the resources to the repository. You will need to commit the files later. Press Finish.
Sharing the project...
The synchronization perspective view will show all the source code for the project. If you wanted to commit all the changes you can do it in the next step, after pressing "Yes".
If you pressed "Yes" you will get this perspective. You could commit the changes (your BPM project source code) from this Eclipse perspective, but in my tutorial I switch to BPM perspective and commit the changes directly there.
Switching to BPM Perspective
Look at Eclipse top right corner. To switch back to BPM Perspective, press the perspective Icon and choose Other...
Choose BPM (default) and you will get the BPM design view back.
From the log window you can see that only the project folder was created in the first phase.
Committing Changes
Now when you really want to commit all the BPM project source files to version control, you should choose the project context menu Team -> Commit...
Commit wizard will show you all the files that are changed since the original check out. Since this was the very first import, you will see all the BPM project files marked as changed. Enter a propert explanation for the project and just press Ok to commit the changes.
Status window to show the files being committed.
After the commit, you will see all the files committed in the log window.
(Optional) Looking at SVN repository you wout see the BPM project source files (this application is only available if you have access to server having the subversion repository).
If you made any change in the BPM project and chose Team -> Commit... the wizard will show all the files affected by your change. You should give a description of your change and press Ok to submit the changes to version control.
That's it, very basic introduction to subversion and Oracle BPM Studio 10.3.











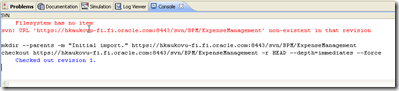





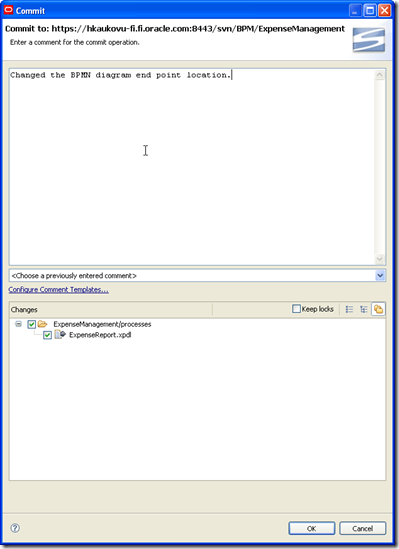
5 comments:
Great Post, Harri!
Very nice and concise !
Is there a way for us to see the Subversion icons under the Project Navigator? It only shows up under the Navigator view.
Thanks Nice posting, we are currently in 6.5 version and one of the most anoying thing about studio is it changes xpdl:Created>Sep 25, 2009 6:17:04 PM xpdl:Created even if you just open the file in studio, do you know if this is changed with 10.3
And if someone wants to move ahead and use PAPI with BPM, here is a nice blog:
http://satinderblogs.blogspot.com/2009/11/configuring-external-application-with.html
Post a Comment